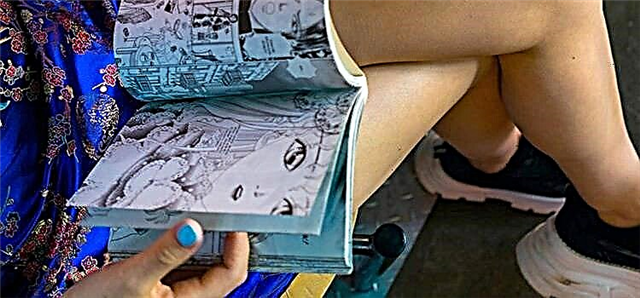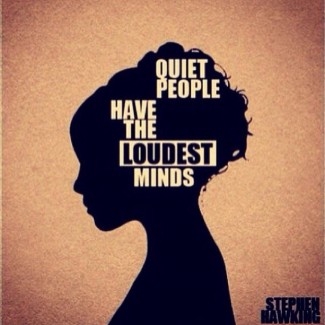Pogosto spregledan element pametnega telefona je meni za dostopnost.
Paket, ki ga lahko najdete tako v Androidu kot v Applu, pomaga premagati morebitne ovire, povezane z vidom, sluhom ali mobilnostjo.
Eno od teh ključnih orodij je bralnik zaslona. Toda kaj je bralnik zaslona? Komu lahko pomaga? Kako deluje? in kar je najpomembneje, kako deluje?
V tem priročnem vodniku bomo odgovorili na vsa ta vprašanja in vam pokazali, kako začeti uporabljati to uporabno funkcijo.
Kaj je bralnik zaslona?
Ta funkcija, znana kot TalkBack za Android in Voice Over v napravah Apple, se uporablja kot bralnik zaslona vašega telefona.
Zagotavlja glasovne ali zvočne povratne informacije pri uporabi telefona. Ko se oseba dotakne sporočila ali aplikacije na zaslonu, bo to prebrano na glas. Uporablja se lahko tudi za določanje časa, branje novic in brskanje po spletu.
Preprosto povedano, če je na zaslonu, je skoraj zagotovo izrečeno na glas, ne glede na to, ali je na začetnem zaslonu telefona ali v aplikaciji, kot je Netflix.
Oba glavna prodajalca programske opreme imata različice telefonskih bralnikov, vendar imata oba svoj pristop.
Dobra novica je, da vam ni treba prenesti aplikacije TalkBack, saj bi morala biti že vnaprej nameščena.
Za ta test za ta vodnik uporabljamo iPhone 12 (iOS 14) in Samsung Galaxy S20 Ultra (Android 11), vendar je tovrstno možnost mogoče najti na skoraj vseh pametnih telefonih.
Verjetno bodo stvari na vaši napravi delovale nekoliko drugače, v bistvu pa bi moralo biti vse dovolj blizu, da vam lahko priročnik pomaga.
Komu je bralnik zaslona namenjen?
Ta možnost je namenjena predvsem slabovidnim ali slepim.
Ko je aktivirana, ta nastavitev spremeni način delovanja telefona. Uporabiti boste morali več prstov in morda boste morali izvesti nekatere gibe, ki običajno niso potrebni.
Če ste oseba, ki vam mora prebrati vse vidike zaslona, je ta funkcija odlična. Če pa želite le članke ali besedilna sporočila prebrati naglas, bodo ti dodatni koraki verjetno frustrirajući.
Namesto tega se lahko odločite za aplikacijo za pretvorbo besedila v govor, ki bo brala brez dodatne prtljage.
Naprave Apple imajo vnaprej nameščen bralnik iPhone, tako kot mnogi telefoni Android.
Če ni na voljo takoj na krovu, boste imeli veliko izbire v trgovini Google Play. Priporočamo T2S: besedilo v glas – branje na glas.
Omeniti velja tudi, da imajo osebe s fizičnimi motnjami, ki vplivajo na njihove roke, težave pri uporabi funkcije TalkBack ali Voice-Over.
Kot že omenjeno, nekatere kretnje zahtevajo uporabo več prstov hkrati.
Če si lahko ogledate zaslon in imate oviro, ki vpliva na gibanje prstov ali rok, priporočamo, da se osredotočite na branje na glas, velikost pisave in nastavitve povečevalnika.
Delo v povezavi s temi možnostmi bi vam moralo zagotoviti podporo, ki jo potrebujete, ne da bi naleteli na morebitne pasti TalkBacka.
Kako nastaviti Talkback na Androidu
- Na začetnem zaslonu povlecite vrstico z obvestili navzdol. Posnetek zaslona plošče z obvestili
- Izberite ikono za nastavitve / zaslon splošnega menija telefona
- Pomikajte se navzdol po meniju, dokler ne pridete do možnosti Dostopnost.
- Poiščite Talkback na vrhu seznama dostopnosti. Lahko se imenuje tudi bralnik zaslona.
- Ko ste v meniju Talkback, vklopite stikalo in sprejmite zahtevo za dovoljenje. Vstavite posnetek zaslona z aktiviranim TalkBackom
Kako nastaviti Voice Over na iPhoneu
- Tapnite aplikacijo Nastavitve, ki bi morala biti na vašem prvem začetnem zaslonu.
- Pomaknite se navzdol po meniju z nastavitvami, dokler ne pridete do možnosti Dostopnost.
- Kliknite ga, nato pa bo glasovni posnetek postal zgornja možnost.
- Ko ste v meniju Voice Over, lahko omogočite nastavitev. Vstavite posnetek zaslona z aktiviranim TalkBackom
Talkback za Android: Osnove
V času pisanja je Android 11 trenutno v postopku uvajanja. Glede na vrsto telefona, ki ga imate, ga morda še nimate.
V zadnji različici operacijskega sistema bodo stvari delovale nekoliko drugače kot v prejšnji različici.
Preverite, ali vas čaka nova posodobitev v razdelku za posodobitve programske opreme v telefonu.
Če ta možnost še ni izbrana, priporočamo preklop na navigacijsko vrstico s tremi gumbi. To postavi preklopnik zavihkov, gumb za domov in nazaj na dno zaslona.
To bo zagotovilo enostaven način za vstop in izstop iz pravih stvari, ne da bi vam bilo treba skrbeti za nepotrebne kretnje. To bi moralo biti še posebej koristno za tiste ljudi, ki ne morejo popolnoma nadzorovati gibov svojih rok ali prstov.
Ko smo zagnali naš Samsung v sistemu Android 11, smo ugotovili, da se aplikacije odprejo tako, da se najprej dotaknete, da izberete aplikacijo, in nato znova tapnete za odpiranje. Če ta metoda ne deluje v vaši napravi, dvakrat tapnite želeno aplikacijo.
Izbrana območja so označena z barvnim pravokotnikom.
Če se želite pomikati po menijih ali zaslonih, položite dva prsta in povlecite v želeno smer. Če želite vrstico z obvestili potegniti navzdol, položite dva prsta na vrh zaslona in nato s prstoma povlecite navzdol.
V nastavitvah, kot je preklopnik zavihkov, lahko elemente zaprete tako, da se dotaknete zaslona z dvema prstoma in povlečete navzgor.
Kako dosežete neprekinjeno branje zaslona, je lahko odvisno od vašega telefona in programske opreme, ki jo izvaja. Na naši napravi Samsung je bilo to doseženo s potegom navzgor, nato desno ali navzdol in nato desno.
S tem premikom se prikaže meni TalkBack, kjer lahko berete iz naslednjega elementa. Odvisno od vaše naprave boste morda lahko začeli postopek s preprostim stresanjem telefona.
V nastavitvah poiščite TalkBack Shake, da začnete neprekinjeno branje. V skladu s pomočjo za Android lahko poteze prilagodite svojim željam. To možnost najdete v meniju z nastavitvami TalkBacka.
Več informacij o potezah in prilagajanju najdete tukaj. https://support.google.com/accessibility/android/answer/6151827
Voice Over na iPhoneu: Osnove
Z enim klikom na aplikacijo bo njeno ime prebrano na glas. Ko je izbrana aplikacija ali območje zaslona, je zaprto v črno škatlo. Dvakrat tapnite, da odprete izbrano aplikacijo.
Če želite nekaj prebrati, samo kliknite na želeno območje zaslona pametnega telefona, prikazalo se bo črno polje in segment bo prebran.
Imate tudi možnost neprekinjenega branja zaslona. Če ste na primer na začetnem zaslonu in želite vedeti, katere aplikacije so na voljo na strani, samo povlecite navzgor z dvema prstoma.
Sistem bo nato bral od prve aplikacije do dna strani. Ko najdete želeno aplikacijo, tapnite zaslon z dvema prstoma.
Če želite znova zagnati seznam od zgoraj, povlecite navzgor z dvema prstoma in vse se bo hitro začelo znova od začetka možnosti.
Ali pa, če želite nadaljevati tam, kjer ste končali, povlecite navzdol z dvema prstoma.
Če se želite pomikati po domačem meniju ali se pomikati po strani gor in dol, položite tri prste na zaslon in povlecite v želeno smer.
Do preklopnika aplikacij lahko dostopate tako, da en prst položite na dno zaslona in ga dvignete. Ko se vas prst dotakne, bi morali slišati majhen pisk, ki vas obvesti, da se je postopek začel.
Ko se vaš prst premakne navzgor, boste začeli slišati različne tone in lahko tudi začutite zaslon, saj daje občutek rahlega pritiska na prst.
S prstom na zaslonu poslušajte začetni pisk, nato se pomaknite navzgor. Pozdravil vas bo še en pisk ali fizični občutek, vendar ga prezrite in nadaljujte. Ustavite se, ko zaslišite kratek pisk ali začutite pokanje.
Ko ste v menjalniku aplikacij, lahko povlečete s tremi prsti, izbrišete zavihek tako, da s tremi prsti povlečete navzgor, in zapustite začetni zaslon, tako da položite prst na dno in ga povlečete navzgor, dokler ne zaslišite piska ali začutite klik.
Podobno lahko dostopate do nadzornega centra tako, da prst položite na vrh zaslona.
Kot prej, poslušajte pisk in nato počasi premikajte prst navzdol, dokler ne zaslišite naslednjega piska ali začutite nekaj občutka.
Če želite prejemati obvestila, drsite s prstom navzdol, dokler ne zaslišite drugega piska ali fizične povratne informacije.
Če ste obtičali pri dejavnosti in ne veste, kako se premikati, prosite Siri, naj izklopi Voice Over. To bo onemogočilo funkcijo in se vrnilo na privzete kontrole, kar bo sprva morda lažje.
Siri lahko na zahtevo ponovno vklopi to možnost, ko ste na bolj znanem ozemlju.
Poleg tega lahko določene poteze prilagodite svojim potrebam. Čeprav obstajajo določeni ukazi, ki jih ni mogoče spremeniti.
Spremembe lahko izvedete tako, da odprete meni Voiceover in izberete Prilagodi poteze.
Apple ponuja tudi koristen vodnik, ki opisuje vse poteze, potrebne za Voice Over. Če vaš telefon ne uporablja iOS 14, se ne bojte, saj so na spletnem mestu informacije tudi za prejšnje različice, ki se začnejo z iOS 12. https://support.apple.com/en-gb/guide/iphone/iph3e2e2281/ios